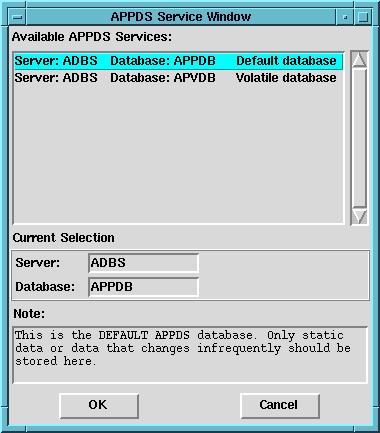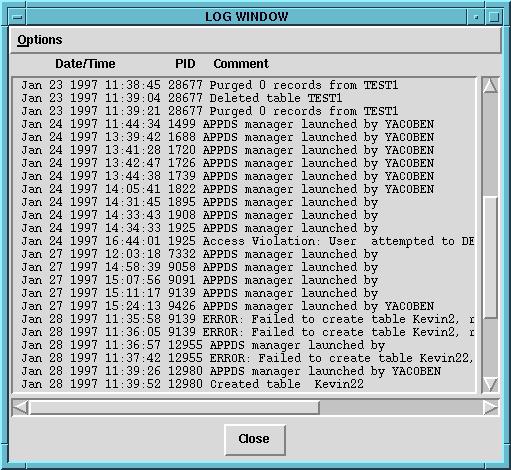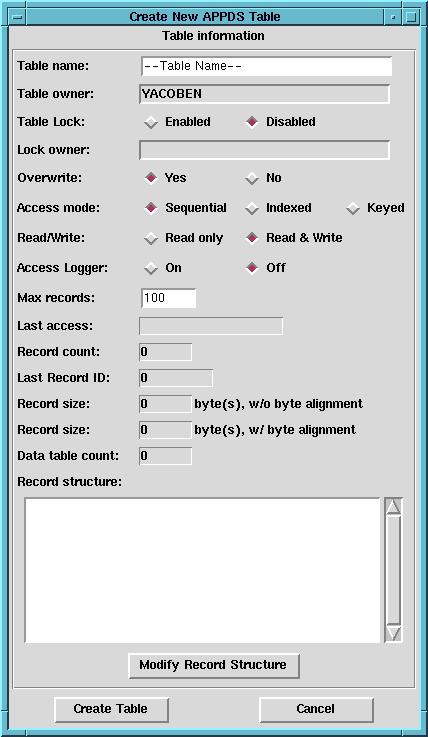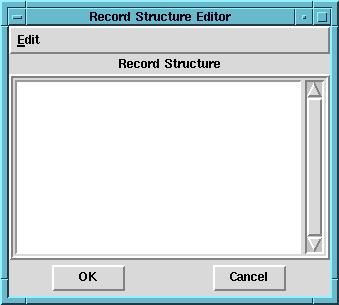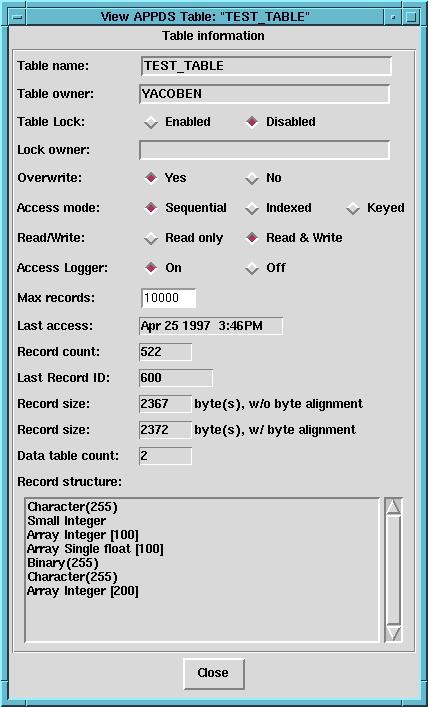Kevin Yacoben
January 7, 1997
The APPDS Manager
The Application Data Storage (APPDS) Manager is
the utility through which all APPDS tables maintenance is performed. Table
maintenance includes:
- Defining and creating APPDS tables
- Purging of existing tables
- Deletion of existing tables
- Viewing and setting default parameters for existing tables
This utility is a X Window based application that can be launched from any console command prompt by executing the command string appds.
The APPDS manager widow is composed of three sections,Figure 1.0 . Along the top of the window is the first section, the main menu bar. Within the main menu bar are three menu items: Session, Edit and Help. Below the main menu bar the APPDS table list section. In this section the APPDS tables fro the current session are listed and the table count is displayed. The last section displays information about the current APPDS service.
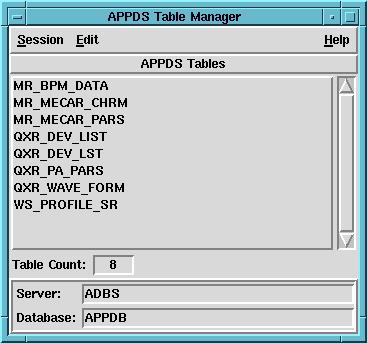
Figure 1.0 APPDS Manager main window
Session Menu
The first menu in the main menu bar is the Session menu, Figure
1.1. Within this menu are the actions that pertain to the current APPDS Manager
session.
From this menu the following actions can be performed:
- Refreshing the APPDS table list
- Selecting APPDS services
- Viewing the APPDS Manager transaction log
- Exiting the APPDS Manager
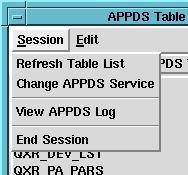
Figure 1.1 Session Menu plane
The "Refresh Table List"menu option signals the APPDS Manager to poll the APPDS facility to get the latest table information. This should be done periodically since the APPDS Manager does not do it automatically. The next menu option "Change APPDS Service" provides the capability to change the current APPDS service. After selecting this option the APPDS service selection window will pop-up. The third menu option is "View APPDS Log". Selecting this option causes the APPDS Manager log window to be displayed. The last option in the session menu "End Session" terminates the current APPDS Manager session.
APPDS Service Selection Window
The Service selection window allow the user to view available APPDS
Services and change the service the APPDS Manager is currently referencing,Figure
1.1.1. An APPDS Service is a term used to describe a database and server
that provide the APPDS facility. At the top of the Service Selection window
is a scroll-able list of available services. Below the available service list
are two text fields which display the server and database that compose
the currently selected service. The current service can be changes by double
clicking on any service from the available service list. When a different
service, not the current selection, is selected the server and database
text fields are updated to reflect the change. Also the note area is updated
to display any information about the current service. To commit any changes
and close the APPDS Service Selection window the "OK" button
can be selected, otherwise to close the window and not commit any changes
click the "Cancel" button. If a new service is committed the APPDS
Manager will updated to reflect the change.
Figure 1.1.1 Service selection window
APPDS Manager Log
All transactions that are processed by the APPDS Manager are log.
The types of transactions that are logged included who create, deleted,
purged and set default parameters on which tables. The log can be view
by selecting the "View APPDS Log" from the Session menu.
Selecting this option causes the Log Window,Figure 1.1.2 to be displayed.
In this window is a scroll-able text box that contains all the log data
sorted by transaction date and time.
Figure 1.1.2 APPDS Manager Log window
Edit Menu
The Edit menu allows the user to view and modify existing APPDS tables
and create new APPDS tables. In the Edit menu are four menu options: New
Table, View Table, Delete
Table and Purge Table.
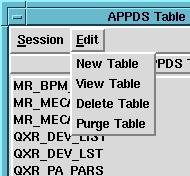
Figure 1.2 Edit Menu plane
New Table Window
The first menu option in the Edit menu is the "New Table" option.
It is through this menu option that new APPDS tables are created. After
selecting this option the New Table window will be displayed, Figure
1.2.1.
Figure 1.2.1 New Table Window
The New Table window displays various table parameters that are user define-able and system defined. The user definable parameters are:
- Table Name
- Table Lock
- Overwrite
- Access Mode
- Read/Write Mode
- Last Access Logger
- Maximum Table Records
- Record Structure
The Table Name parameter defines the name for the new table. It must be a text string that is 1 to 25 characters long. Also the text string cannot contain any white space or end in an underscore followed by a number. The Table Name parameter is case-insensitive and for consistency the APPDS facility converts all table names to upper case internally. A table name must be supplied to create a new table. Below is a table showing Valid and Invalid table names.
| "MyTable 1" | Invalid table name |
| "MyTable_1" | Invalid table name |
| "MyTable1" | Vaild table name |
| "MyTable-1" | Valid table name |
The next user definable parameter is the Table Lock which allows a user to enable or disable application level setting of table interaction mode. Table locking is enabled or disabled by selecting the corresponding toggle button. When the "Enabled" toggle is chosen the user's name will automatically be placed into the table lock owner field. For new tables table locking is set to "Disabled" and setting is not required.
The next three parameters Overwrite, Access mode and Read/Writemode allow the user to set the default table interaction mode. Initially the APPDS manager sets the parameters as follows:
- Overwrite, Yes
- Access more, Sequential
- Read/Write, Read & Write
Following the Read/Write mode is the Last Access logger controls. This parameter allows for the turning on and off of last table access logging. When the ON toggle is selected the date and time of the last table access is saved. The default setting for this paramter is OFF.
The Maximum records parameters defines the maximum number of records that can be stored in the table. Valid values for this field are number between 1 and 99999. For new tables the APPDS manager set the initial value to 100.
The last user define-able parameter is the Record Structure. The record structure defines what data types are in a table record and is a direct translation of the users "C" structure. Record structure definition is performed via the Record Structure Editor,Figure 1.2.3, which is displayed by selecting the "Modify Record Structure" button from the New Table window. After the record structure has been defined it can be modified again by reselecting the "Modify Record Structure" button.
The system define parameters displayed in the New Table window include:
- Record Count
- Record size without byte alignment
- Record size with byte alignment
- Data Table Count
These parameters cannot be directly modified by the user and are set by the APPDS manager. The Record Count parameter displays the total number of records currently in the table, since the table has yet to be create a 0 should be displayed. The two Record Size parameters display the size in bytes of the defined record structure. These two parameters are update every time the record structure is modified. The last system defined parameter, Data Table Count, displays the total number of database tables needed to store the record structure. This parameter is zero until the APPDS table is create.
To create a table the Table Name and Record Structure must be provided. Once these two requirements have been met, the "Create Table" button can be selected to send a request to the database to create the new APPDS table. If the request failed an error dialog box will be displayed, otherwise a success dialog will display and the new table name will appear in the APPDS table list. The user can exit the New Table window without creating a APPDS table by selecting the "Cancel" button.
Record Structure Editor
The purpose of the Record Structure Editor is to provide to the user the ability to define and modify a records structure.
This functionality is only provided for new tables. The Record Structure Editor window is composed of a menu bar, data type list and two command buttons. It is through the menu bar and its menus that the record definition is composed. In the
center of the Editor is the data type list, it is here that the data types for the record are displayed. And along the bottom of
Editor are two buttons, "Ok" and "Cancel"
Figure 1.2.3 Record Structure Editor Window
The menu bar contains one menu, Edit. The Edit menu plane is composed of three menu options: "Insert", "Shuffle" and "Delete". The "Insert" option is a pull-right menu that allows the user to insert data types into the structure definition. New data types are inserted into the structure definition based on the following criteria: if the selection cursor is active, i.e. an item is selected from the list, any new data types are inserted before the selection cursor, otherwise new data items are appended to the list. The "Insert" menu plane contains the following data types:
- Array
- Byte
- Small Integer
- Integer
- Character
- single Float
- Double Float
- Binary
The first data type in the "Insert" menu plane, "Array", is itself another pull-right menu plane. This menu plane contains the same data type that the "Insert" menu plane does, with the exception of the array type. When a fixed size data type is selected it is inserted at the end of the data type list. For variable length data types, Array, Character and Binary, a dialog window is displayed for the user to enter the type length. The limits for the variable length data types are as follows:
| Data Type | Size Limits |
| Character | 1-255 Characters |
| Binary | 1-255 Bits |
| Array | 1-10000 Elements |
The next menu option, in the Edit menu plane, "Shuffle" provides the ability to move data types up and down in the data type list. To use this feature the a data type needs to be selected from the data type list and then from the "Shuffle" menu either the "Up" or "Down" option can be selected. The last Edit option "Delete" allows the user to remove a data type from the list. Below is an example of what the "C" structure my_struct will look like in the Record Structure Editor.
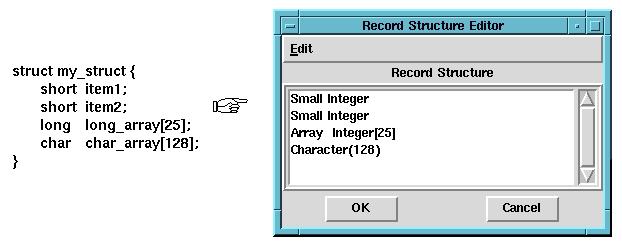
Figure 1.2.4 "C" structure to APPDS record structure
Once the record structure has been defined the user can save the changes and close the editor by selecting the "Ok" button or close the editor and discard any modifications by selecting the "Cancel" button. Upon closing of this window, if the record structure definition has as its first element an array the Keyed access mode toggle button in the New Table window will be disabled.
View APPDS Table
The second Edit menu option is "View Table". This
option allows for the browsing of APPDS table parameters and the setting
of some the parameters. To invoke this options, the desired table must
first be selected from the APPDS table list, then the "View Table"
option needs to be selected. This option can also be started by double
clicking on the table entry in the APPDS table list. Once invoked the APPDS
table window will display holding the tables information, Figure 1.2.2.
From the table window the following table parameters can be modified:
- Default parameter lock [On, Off]
- Access mode, [Sequential, Indexed, Keyed]
- Record overwrite, [On, Off]
- Read/write mode, [Read Only, Read & Write]
- Access logger, [On, Off]
- Maximum table records, [1 - 99999]
For more information about these parameters refer to Table Parameters section. When a change is made to any of these table parameters the APPDS table window will display the "Commit Changes" and "Cancel" buttons along the bottom of the window. To save changes and close the APPDS table window select the "Commit Changes" button, otherwise select the "Cancel" to abort all changes and close the window. If parameters changes are not made then select the "Close" to close the window.
Figure 1.2.2 APPDS Table Information
Delete APPDS Table
The Delete Table action removes an APPDS table and all of its data
from the current APPDS service. Only the tables owner is allowed to perform
a delete. There are two steps in performing a delete action, first selecting
the table entry from the APPDS table list and then selecting the the "Delete
Table" option from the Edit menu. Before the table is removed
a confirmation dialog box is displayed. From this dialog box the user can
continue with the table deletion by selecting the "OK"
button or select "Cancel" to abort. If the table deletion
is confirmed the table and all of its data will be permanently removed.
Purge APPDS Table
The Purge Table action removes all the data from a given table. This
action however, can only be performed by the tables owner. To perform a
purge a table must first be selected from the APPDS table list and then
the "Purge Table" option from the Edit menu needs to be
selected. Before any data is removed the user is presented with a dialog
box to confirm the purge action. From this dialog box the user can either
continue to purge all the data by selecting the "OK" button
or select "Cancel" to abort the data purge. If the purge
is confirmed all data will be permanently removed.
Help Menu
The Help menu provides information about the APPDS Manager and the
APPDS facility. In the Help menu plane are two menu options, About APPDS
Manager and Commands. The "About APPDS Manager" option when selected
will displays in a window the version and keeper of the utility. The second
option, "Commands" displays this page.
![]() APPDS
Introduction Document
APPDS
Introduction Document
![]() APPDS
Library Routines Documentation
APPDS
Library Routines Documentation
Contact: webmaster@adwww.fnal.gov
Last modified: Fri Feb 12 13:20:30 CST 1999